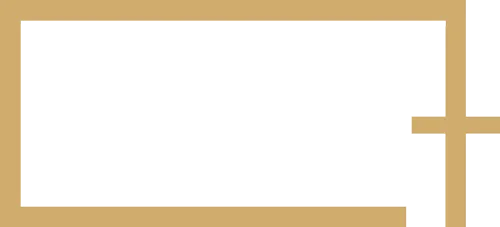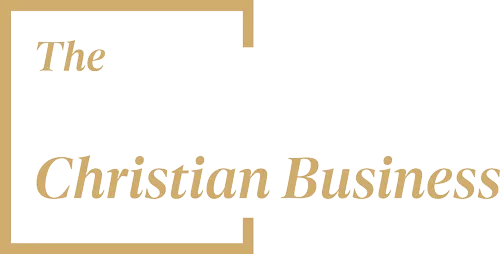Profitable Christian Business Blog

How to Create a KPI Report in Google Sheets
If you're looking to create a KPI report for your business or personal goals, Google Sheets is a powerful and accessible tool that can help you achieve this. In this step-by-step guide, we will walk you through the process of creating a KPI report in Google Sheets, from defining your KPIs to visualizing your data.
Step 1: Define Your KPIs The first step in creating a KPI report is to define your key performance indicators. KPIs are the metrics that you will track to measure your progress towards your goals. Start by identifying the KPIs that are most relevant to your objectives, and make sure they are specific, measurable, and achievable. Some examples of KPIs include revenue, customer satisfaction, website traffic, or employee turnover rate.
Step 2: Gather Your Data Once you have defined your KPIs, you need to gather the data that will help you measure them. Depending on the KPIs you have chosen, this data may come from different sources, such as your CRM, website analytics, or social media platforms. Make sure you have a reliable and up-to-date source of data for each of your KPIs.
Step 3: Create a Google Sheets Spreadsheet Next, you will create a new Google Sheets spreadsheet to organize and analyze your data. Open Google Sheets, create a new spreadsheet, and give it a clear and descriptive name. This will help you stay organized as you add more data and analyze your KPIs over time.
Step 4: Enter Your Data into Google Sheets With your KPIs and data sources in hand, it's time to enter your data into Google Sheets. Create a new sheet for each of your KPIs, and enter the relevant data in the appropriate cells. Make sure your data is accurate and consistent, and consider using formulas or functions to automate calculations and save time.
Step 5: Visualize Your Data Now that you have your data in Google Sheets, it's time to visualize it in a way that is clear and easy to understand. Choose a chart or graph that best represents your KPI data, and add it to your spreadsheet. Google Sheets offers a wide variety of chart types, such as line charts, bar charts, or pie charts, that you can customize to suit your needs.
Step 6: Format Your Report Finally, format your KPI report to make it visually appealing and easy to read. Add titles, headings, and labels to your spreadsheet, and use colors or shading to highlight important data points. Consider adding a summary or conclusion section to your report to summarize your findings and provide actionable insights.
In conclusion, creating a KPI report in Google Sheets can help you stay organized, focused, and motivated towards achieving your goals. By defining your KPIs, gathering your data, entering it into Google Sheets, visualizing it, and formatting your report, you can gain valuable insights into your performance and make informed decisions towards improving it over time. So why not give it a try today?